Slack
How to connect Slack notifications to Multitudes
Slack + Multitudes Integration Benefits
Multitudes can proactively send you alerts to help you improve performance, collaboration, and wellbeing, in your existing workflow. View available Slack alerts.
How it works
We have both team and personal Slack Alerts. Once Multitudes has been enabled in your organisation's Slack workspace, teams can set up their own channel alerts (e.g. Weekly Trend Summary and Daily Blocked PRs alerts) and individuals can enable personal alerts.
Requirements
Different organisations have different permissions required to install apps to a Slack workspace. If your workspace requires "app approval" you will need a Slack Workspace Owner to install or approve the Multitudes integration.
How to install
You can set up our Slack integration in one of 2 ways:
From the Settings > Alerts page
In the Multitudes app, click your user icon at the bottom of the navigation sidebar. Click Settings, then go to the "Alerts" tab.
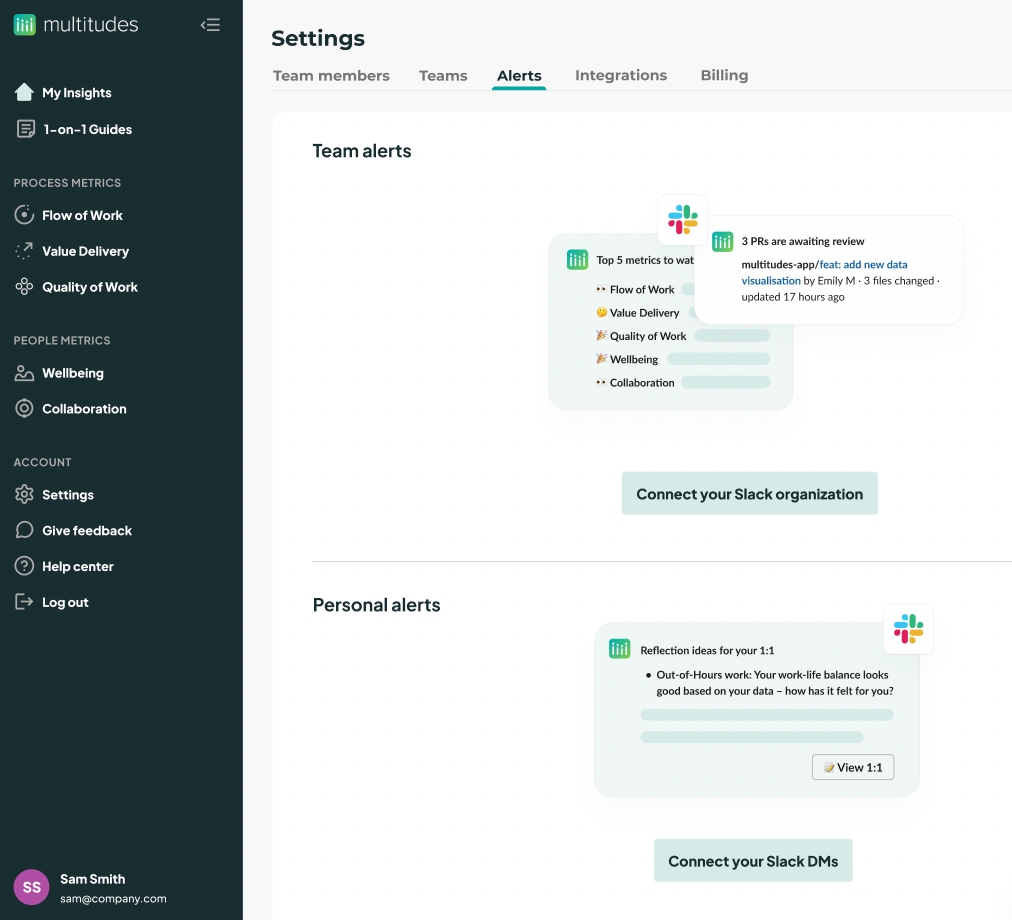
Click one of the "Connect" buttons.
In the modal that pops up, click the “Install the Multitudes for Slack app” button. This will open a new window on your browser, at
[workspace-name].slack.com. Make sure you’re installing on the correct workspace - you can change this in the dropdown on the top right corner.Click “Allow” (or “Request approval” if your Slack organization has been set up to require approval from a workspace owner).
To get alerts in private channels, you need to add the
Multitudes for Slackapp to those specific channels. You can do this by typing @multitudes in each private channel, or clicking on the private channel's name and going toIntegrations > Add apps(see screenshot below).
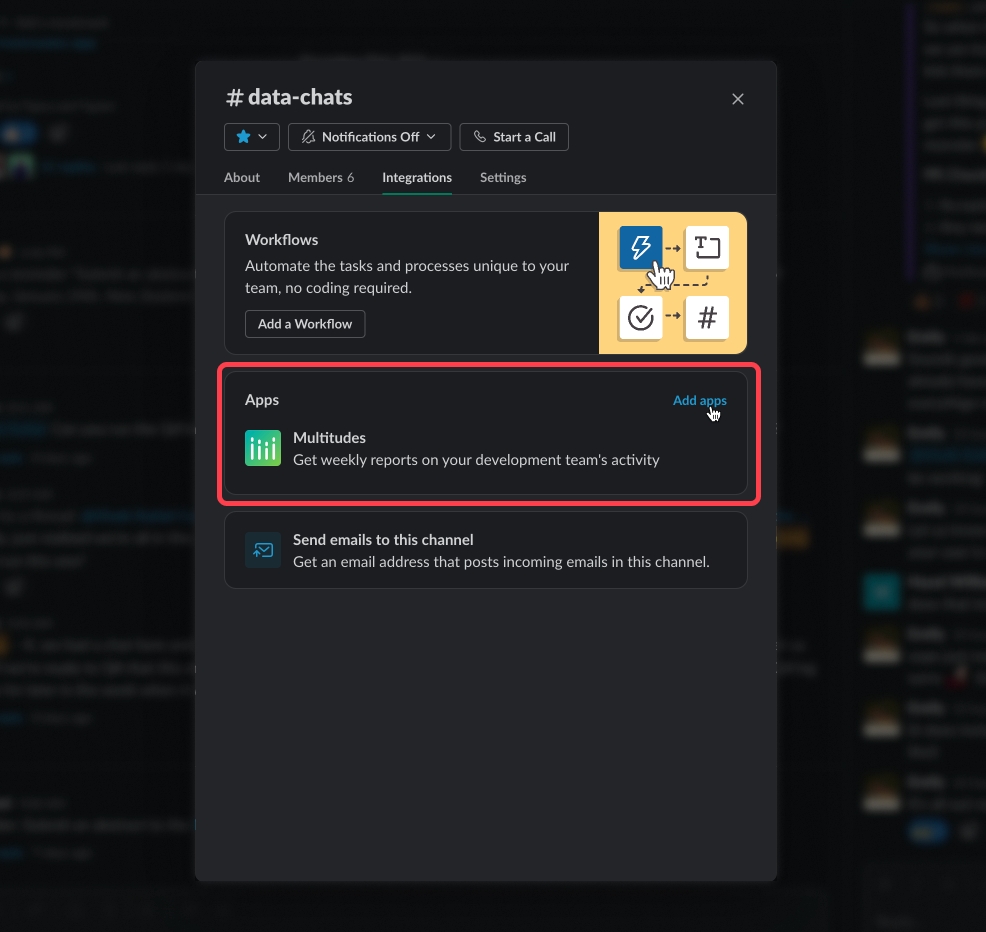
From the My insights page
For convenience, you can also connect to Slack and configure team alerts directly from the My Insights homepage by clicking the bell icons.
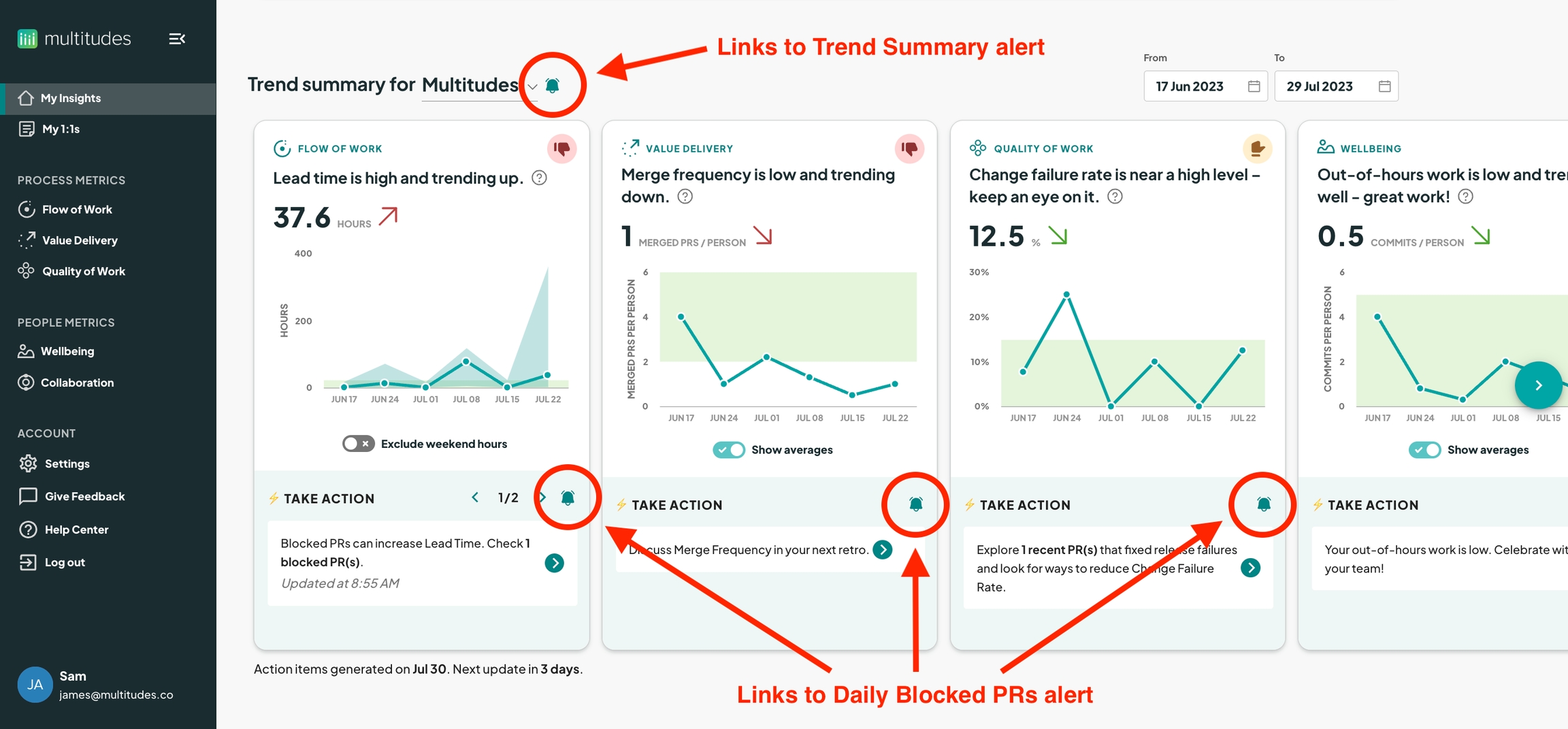
Explore our Types of Alerts
Last updated
Was this helpful?

