Customize Targets
Set custom performance targets for your metrics.
To give an idea of what “good” looks like, our metrics show a default industry benchmark as default targets. You can view each of these benchmarks in the "What good looks like" section of each metric's documentation.
We also allow teams to set custom targets, because we recognize that teams may have different considerations (e.g., hardware teams may be limited in Change Lead Time due to physical operations, some teams may want to beat industry standards).
Note: When you set a custom target, it becomes the new target for everyone viewing that metric on that page—custom targets are shared across your organization, not personal preferences.
Targets, whether custom or industry benchmarks, are what drive the insights that Multitudes shows you, whether in app or via our notifications in Slack or email.
There are two ways to customize targets:
Settings > Targets page

Navigate to Settings > Targets or click the “Customize targets” button on the top right of the At a glance section on the My Insights homepage. Customizing a target is as simple as clicking on a target and editing it!
To be clear, in this table:
Rows represent teams (including a row for the organization as a whole at the top)
Columns represent the metrics
Each cell represents a target
For a cell with a given team row and metric column, if the text of the cell is colored:
Black, this means the current target is unchanged from the industry benchmark (the industry benchmark is shown on the first gray row, for reference)
Teal, this means a custom target has been set

From a chart legend
On a metric-specific pages (as accessed from the left hand menu bar), wherever you see a chart with a green target zone, you can customize the target here by going to the legend and clicking on the small target icon next to the “Target” label. This will show a modal from which you can edit the target. Click “Save Changes” to trigger a chart refresh.
If you’ve selected multiple teams or have “All” as the team filter at the top right of the page, the target shown in the legend will be the target for the organization as a whole.
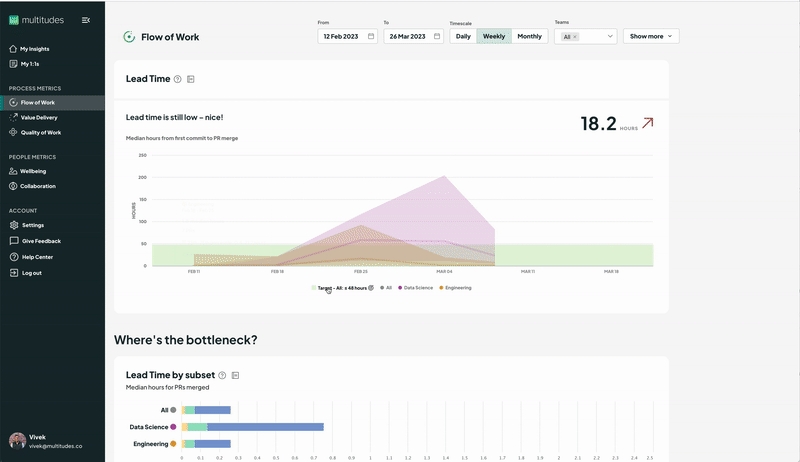
Last updated
Was this helpful?

