PagerDuty
How to connect PagerDuty to Multitudes
PagerDuty + Multitudes Integration Benefits
See
Mean Time To Recoveryfor PagerDuty incidentsSee
Mean Time To Acknowledgefor PagerDuty incidentsSee
Number of Pagessplit by service and escalation policyKeep track of burnout risk by seeing
Page Disruptions– by either the number of pages or number of disrupted hours per team and user, during both work hours and out-of-hours (customisable by each team member's usual working hours)
How it works
Incident-related events from PagerDuty (such as an incident being triggered, assigned, acknowledged, and resolved) will be sent to Multitudes. This data is then processed by our data pipelines and shown in the Multitudes app as actionable insights around Quality of Work and Wellbeing.
Requirements
PagerDuty integrations require an Admin base role for account authorization. If you do not have this role, please reach out to a PagerDuty Admin or Account Owner within your organization to configure the integration.
If you need help with this integration, please contact [email protected].
How to install
Find the PagerDuty card and click Connect.
In the modal, click Continue to set up PagerDuty. This will open the PagerDuty sign in page.
Sign in with your PagerDuty credentials.
Submit Consent for the app installation. This will redirect you back to Multitudes.You will see a new modal screen that prompts you to input an API key.
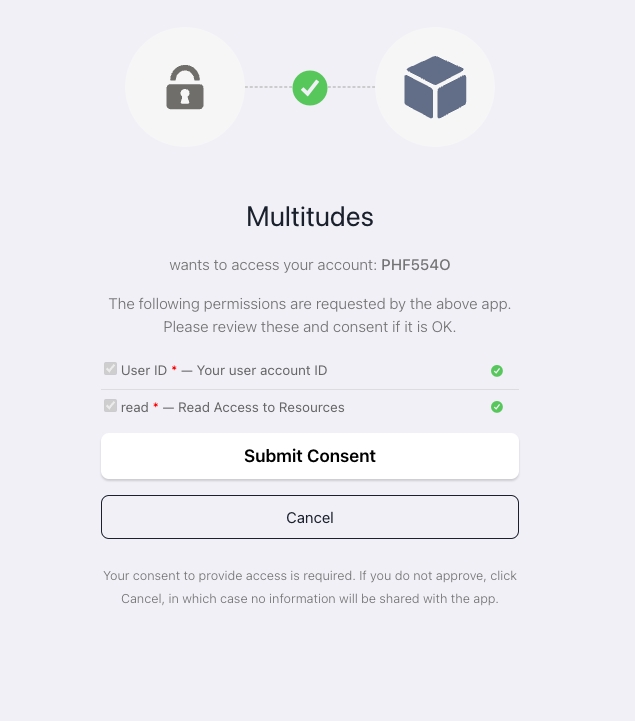
For the next step, go to PagerDuty in a new tab.
In the top navigation bar, navigate to Integrations > API Access Keys.
Click Create new API key.
Add a description, e.g. "Multitudes App Integration", do not select "Read-only API Key"*, and click Create Key. *We need write access to create the webhook on your PagerDuty account.

Copy the newly generated API Key, then Close.
Back in the Multitudes tab, paste the API Key in the text field on the modal, and click Add API Key.
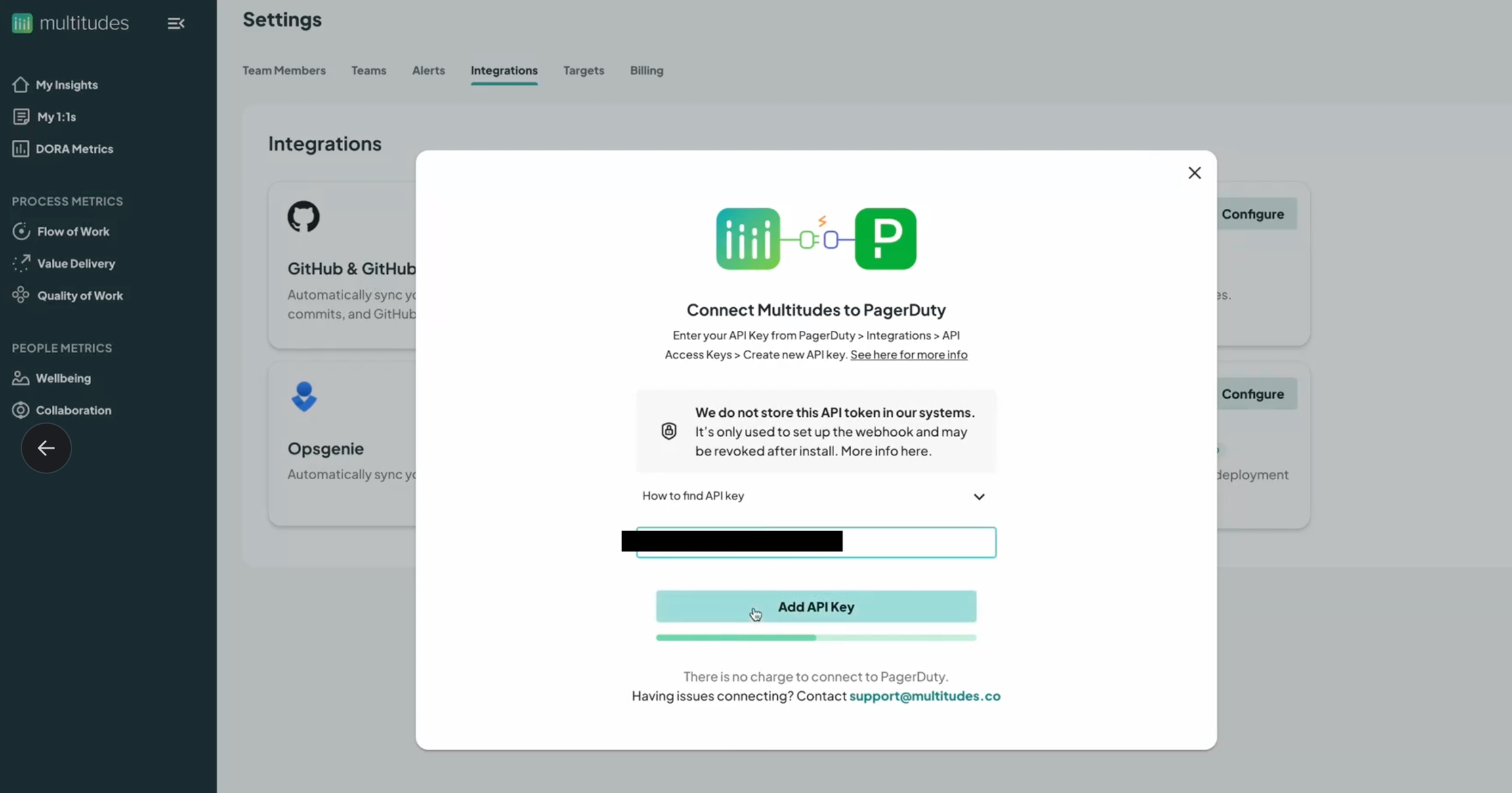
This is the installation part complete. You can now revoke the API token in PagerDuty as we only use it to set up the webhook. In the top navigation bar, navigate to Integrations > API Access Keys, find the API key you just created, and click Remove on the right hand side of the row.
The next two steps in Multitudes help you configure your data so that it is accurate and comprehensive.
User linking: see the section on user linking for how to match your Multitudes team members to PagerDuty users, so that incident assignments and pages are attributed to the correct people in Multitudes.
Default filter setting: choose which field would be most useful for you to filter incidents on, between urgency and priority level.
How we use PagerDuty's webhooks
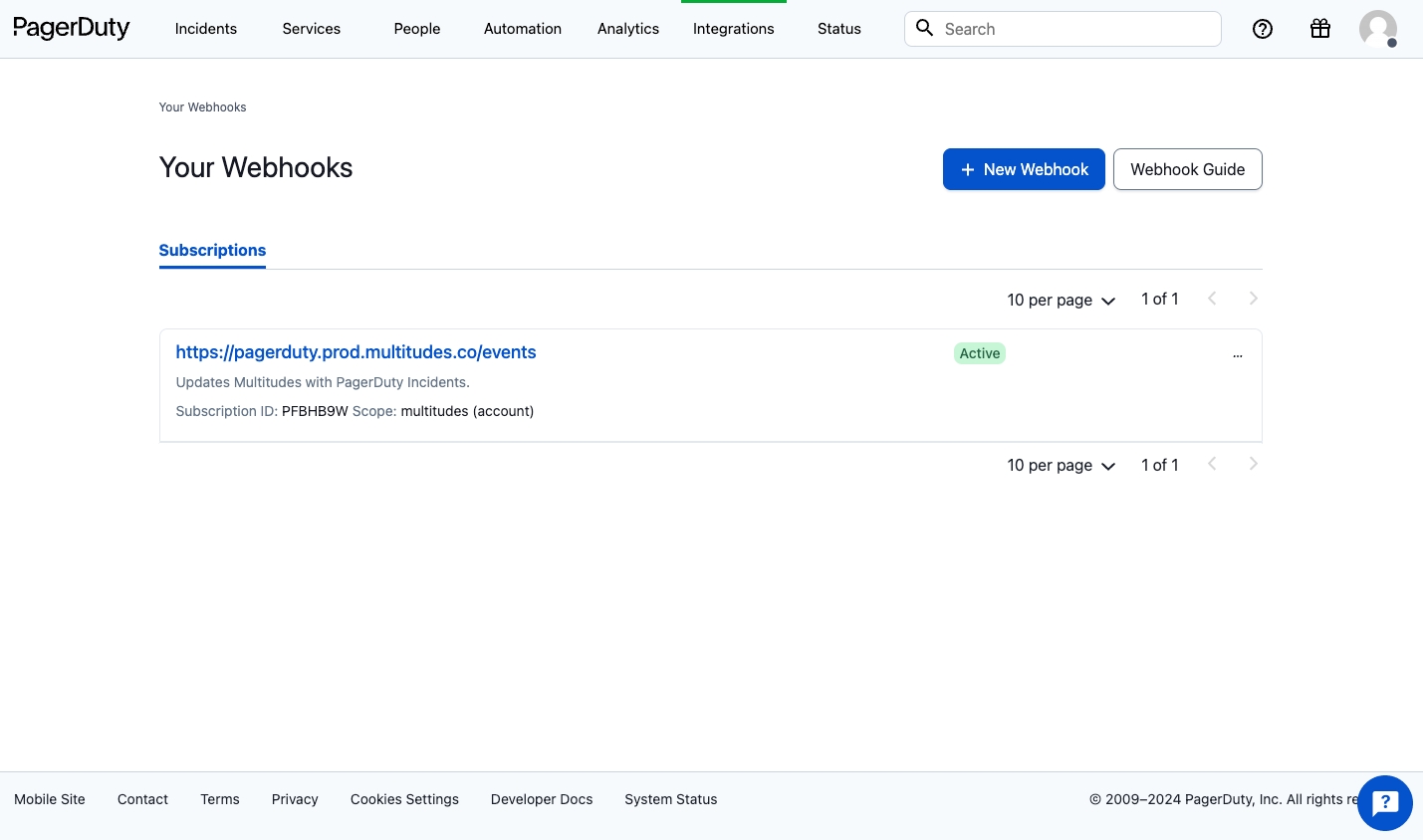
We use your API token to create a webhook. You can see this in PagerDuty by navigating to Integrations > Generic Webhooks (v3). The webhook sends us events on updates to incidents, which powers our PagerDuty-related insights about incidents and pages in Multitudes.
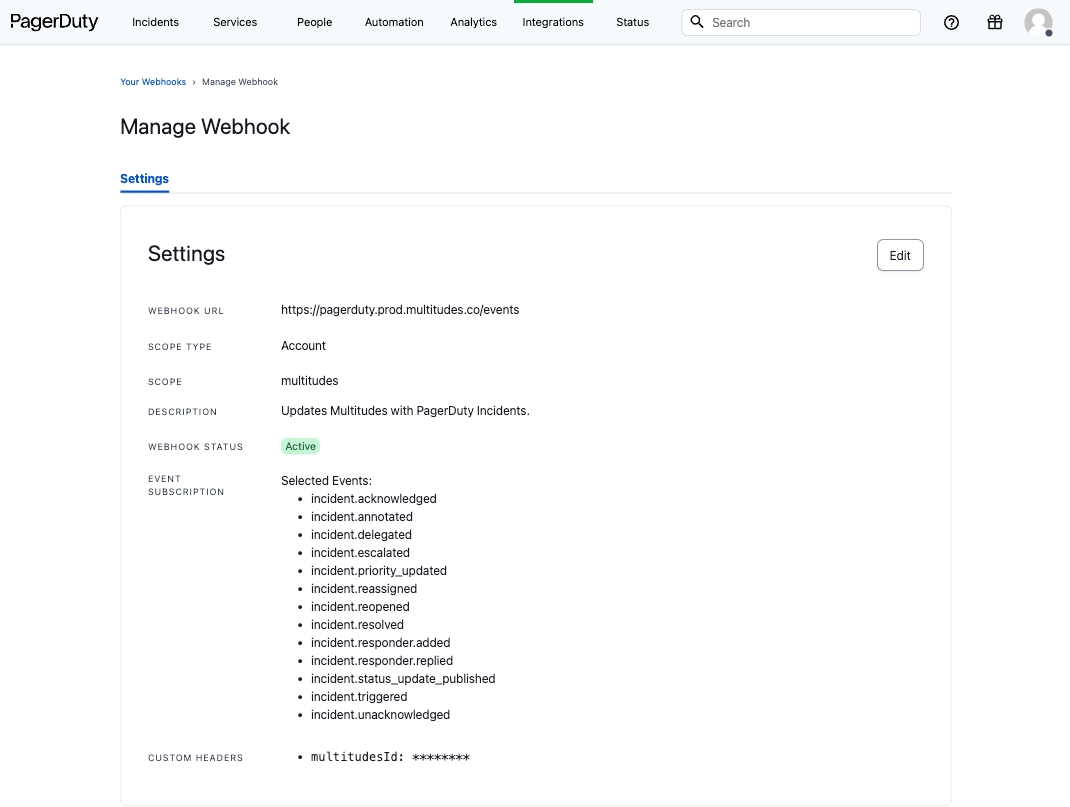
Please don't edit this webhook, as it will impact the delivery of data into Multitudes and affect the accuracy of your insights. This includes the multitudesId custom header is used to identify your PagerDuty organization inside Multitudes.
If you have any questions about the settings, please contact [email protected].
Historic Data
Once the data from Pagerduty has been ingested, you will see that the Mean Time To Recovery (MTTR) graph will be populated with the last six weeks of data.
Due to limitations from the Pagerduty API, the Mean Time To Acknowledge (MTTA) will not display historic data and will instead be populated with data from the point at which the webhook was created.
How to Uninstall
To uninstall the app, please contact [email protected].
To uninstall the webhook:
In PagerDuty, in the top navigation bar, navigate to Integrations > Generic Webhooks (v3).
Under Subscriptions, find the webhook called
https://pagerduty.prod.multitudes.co/events. Click the "..." menu on the right hand side of the card, and click Delete.
Last updated
Was this helpful?

